Accessing Portal
Faculty and department contacts (chairs, AOCs, deans & associate deans) may access the Student Evaluations of Teaching Effectiveness (SETE) reports portal at classdata.sfsu.edu/.
Including your report for opt-in semesters
Per Academic Senate Policies F15-160 and S20-241, inclusion of Student Evaluations of Teaching Effectiveness (SETEs) for Spring 2020, 2020- 2021 (inclusive of Summer 2020) and 2021-2022 (inclusive of Summer 2021) in Personnel Action Files (PAF) and Working Personnel Action Files (WPAF) shall be at the sole discretion of the faculty member, subject to the rules below. Faculty may exclude SETEs from specific courses or specific terms during the period covered by this policy (Spring 2020 through Spring 2022), but no faculty member may exclude SETEs from more than five Fall or Spring terms; and those who are teaching in Spring 2022 must include SETEs from a minimum of one course in that term. No faculty shall be penalized in any way for exercising their right to exclude the results of their SETEs from Spring 2020, 2020-2021 (inclusive of Summer 2020), and/or 2021-2022 (inclusive of Summer 2021).
Faculty can choose to "include" their current semester SETE reports in views to department chairs and other administrators on a course-by-course basis. This can be performed by simply selecting the "Include Report" at the top of each report. In Spring 2022, faculty must select “Include Report” for at least one course in that term.
SETE reports are for individual classes and will be opted-out by default. In order to opt-in, you must select the individual class report and then select the opt-in switch at the top of the screen. Each class must be individually selected for opt-in in order for it to be available to your department.
Each class must be included individually. To include a report for a class:
- Click on the title of the class
- Click on the Include report button at the top, near the overall score
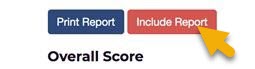
Reporting
Reviewing Reports
Faculty and department contacts will have access to different reports. Please review the guide based on your role with the university.
Faculty can access reports for courses they have taught only. After logging in, select the semester you wish to see reports for. After selecting a semester, scores for all your courses will be displayed. The overall department averages will be listed first and each course individually listed below, along with their scores. Please refer to the image and legend below.
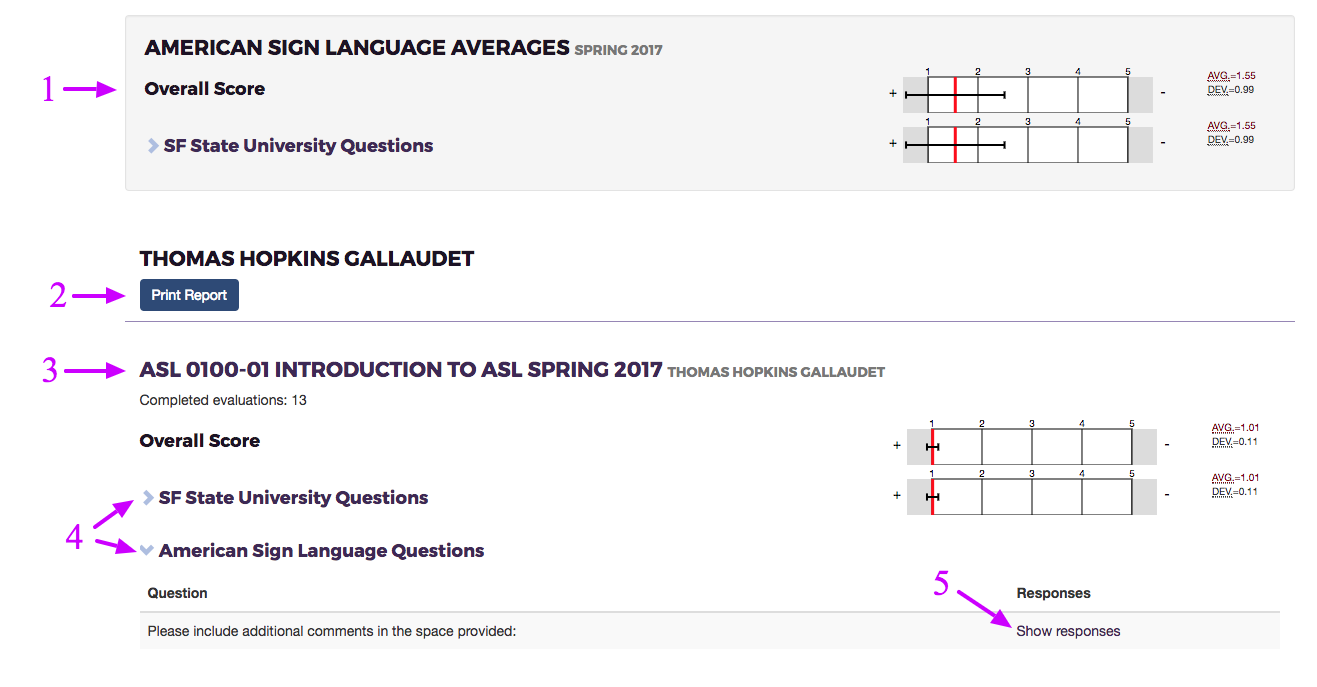
Reading the graph
The black line indicates the standard deviation (marked DEV on the side of the graph). This is the spread of answers received from students. A smaller standard deviation means students answered similarly.
The red line indicates the average (marked AVG on the side of the graph).
The black dot indicates the median (marked MD on the side of the graph).
DEV, AVG and MD are calculated by the number of students who answered that specific question (marked N on the side of the graph).
General report information
- Department averages are listed so that instructors may compare their scores against the average score of other instructors in their department.
- To print a report of all your course scores and comments, select the Print Report button. This will take you to a printer-friendly webpage where all question sets and scores have been expanded. You may continue to print to paper form or if your browser allows, save to file format.
- Individual course report - To see the report for a single course, select the name of the course.
- To see scores for individual question sets, expand the question set by selecting the Expand arrow next to the question set name. You may expand the SF State University Questions and department specific questions (if applicable). You may select the arrow again to collapse the section.
- If your department had open-ended questions, expand the department question set and select the Show responses link to see text responses.
Department contacts can see reports for all courses in their department. After logging in, your department(s) will be listed and each semester your department(s) administered SETE surveys. Select the semester you wish to see reports for.
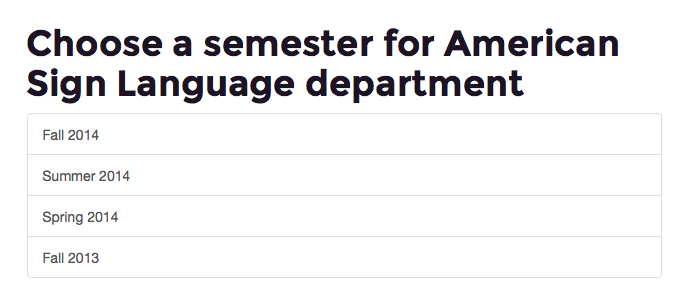
After selecting a semester, scores for your department and all courses in your department will be displayed. The overall department averages will be listed first and each course individually listed below, along with their scores. Please refer to the image and below.
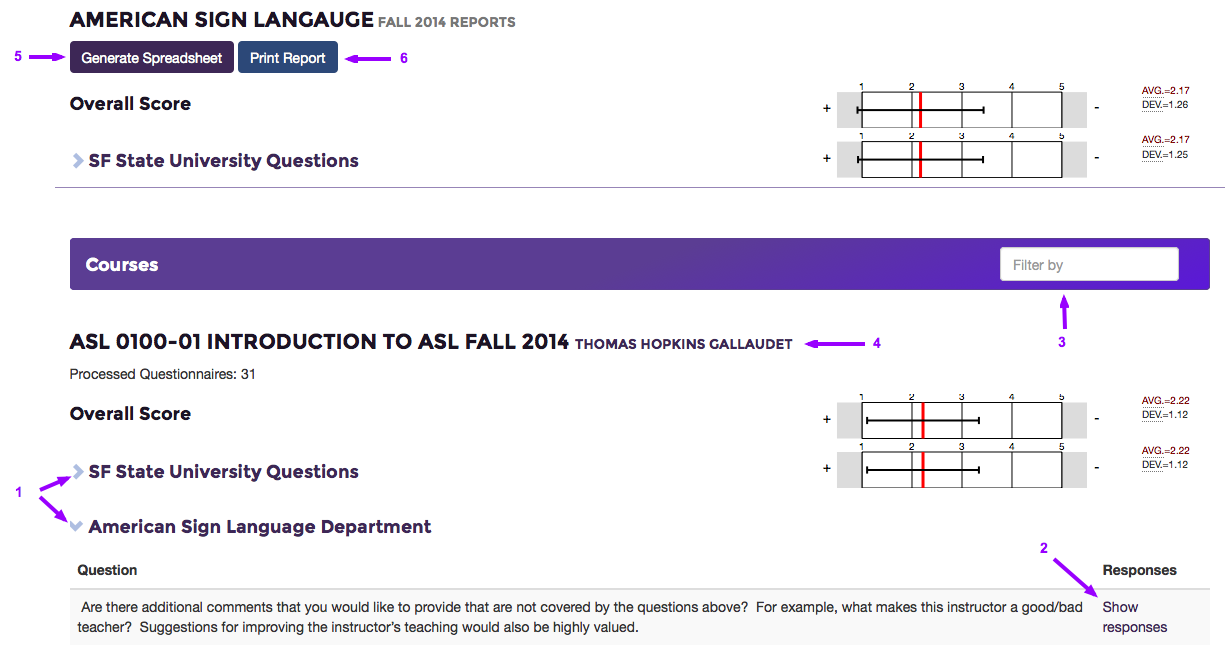
Reading the graph
The black line indicates the standard deviation (marked DEV on the side of the graph). This is the spread of answers received from students. A smaller standard deviation means students answered similarly.
The red line indicates the average (marked AVG on the side of the graph).
The black dot indicates the median (marked MD on the side of the graph).
DEV, AVG and MD are calculated by the number of students who answered that specific question (marked N on the side of the graph).
- To see scores for individual questions, expand the question set by selecting the Expand arrow next to the question set name. You may expand the SF State University Questions and department specific questions (if applicable). You may select the arrow again to collapse the section.
- If your department had open-ended questions, expand the department question set and select the Show responses link to see text responses.
- To find a specific course or instructor, you may use the Filter by field to search. You may search by course number, course name or instructor name. The course listings below will dynamically change as you enter text into the Filter by field.
- To see the instructor profile of a specific instructor, locate their course and select their name next to the course. This will take you to a new webpage which shows the instructor's scores. Refer to the Faculty directions above on how to read an instructor profile.
- To download raw scores for each course to a spreadsheet, select the Generate Spreadsheet button. This will export a .CSV file that can be opened in Microsoft Excel, SPSS or other spreadsheet program.
- To print a report of all course scores and comments, select the Print Report button. Note: Depending on the number of courses in your department and the type of questions your department administers, the number of pages to print may be very large.
The following are answers to the most frequently asked questions on the SETE reports portal.
Q. How do I access SETE reports?
A. SETE reports can be accessed at classdata.sfsu.edu/. You will need to use your SF State credentials in order to log in. These are the same credentials you use to log in to iLearn and the mySFSU Gateway.
Q. Who can see SETE reports?
A. Department contacts can see reports for all courses in their department. Faculty can see reports only for courses they have taught. Teaching department chairs will be able to reports for courses they taught and reports for all courses in their department.
Q. When are SETE reports available?
A. SETE reports are available approximately a week after grades are due for that semester.
Q. How do I download a spreadsheet of my SETE reports?
A. Department contacts may download a spreadsheet with raw data from all course reports in their department. After logging in and selecting a semester, select the Generate Spreadsheet button located at the top of the webpage.
Q. Can I print SETE reports?
A. Department contacts may print all course reports in their department including department specific questions and comments. Faculty may print course reports for courses they taught. After logging in and selecting a semester, select the Print Report button located at the top of the webpage. This will open a new webpage with all courses, questions and comments expanded. You may then print or save this webpage.
Q. Can I save my reports as a file?
A. When you select the Print Report button as described above, it will take you to a new webpage that expands all questions and scores. Depending on what browser you are using (and its version) and operating system (Mac or PC), during the print process you may be able to select Save as PDF. We recommend using Google Chrome as this functionality is built in.
Q. If I leave the university, am I able to still able to access my SETE reports?
A. If a person leaves the university, their credentials are revoked for all SF State services including SETE reports portal. We recommend faculty keep a copy of their reports for their own records.
Q. One of our department contacts changed. Who does this affect?
A. If a change occurs with a department contact, please notify us at online@sfsu.edu. We will update the permissions for users within the SETE reports portal. When a person leaves a department contact role, they will no longer have access to ALL (past, present and future) department SETE reports. The new department contact will have access to all department SETE reports.